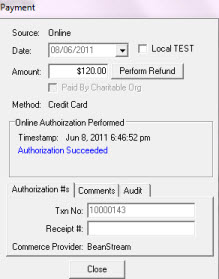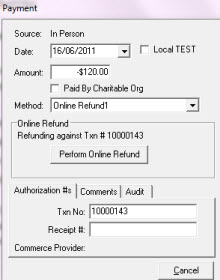Topic: Refunding a Payment
- Select Registrations > Registration Management.
- Find the registration you wish to refund to by either viewing all registrations or using the filter criteria to find a specific registration.
- Click on the registration you would like to take action on. The registration details will appear on the right side of the screen.
- On the FEES & PAYMENTS tab, double click on the blue line where it shows the CREDIT CARD payment.
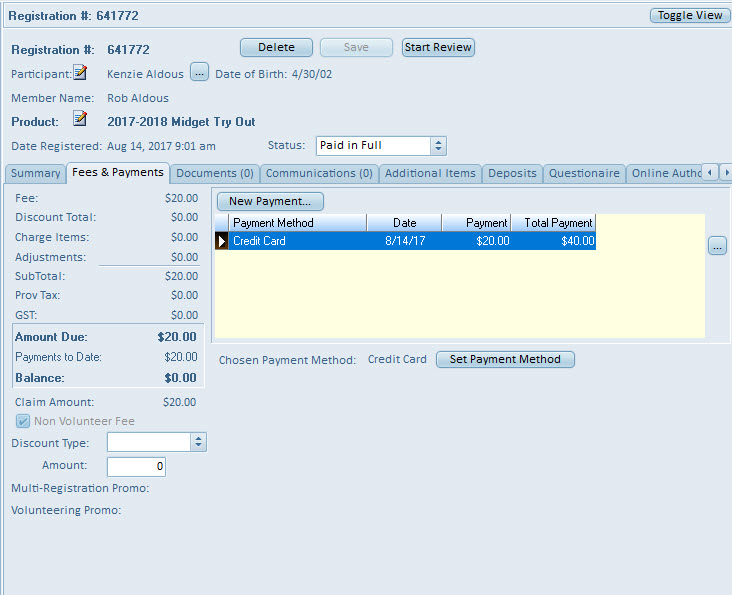
5. When you double click on the credit card payment in the Payment grid the following dialog box will appear. Click on the PERFORM REFUND button.6. Enter the amount to be refunded (make sure to keep the negative sign in the amount).
Add any necessary comments.
7. Press the "Perform Online Refund" button. Once the refund has been authorized press the "Close" button to return to the Registration Management form.
- The refund results will display in the Payment grid. The Balance and Status fields will be automatically updated.
- On the 'Additional Items' tab of the registration go to the ' additional fees & adjustments' area to post a refund amount and save. This will return the balance owing on registration back to zero. If necessary change status of registration to ' cancelled' and save.
- If there are charge items associated on the registration - be sure to adjust quantities if necessary ( ie member is not purchasing what was previously added to registration )
- If there is volunteering positions / events associated with the registration - be sure to adjust any volunteering associated with registration if necessary
Additional steps if installment payments are involved
You must also cancel any upcoming scheduled payments on the plan
- On the registration in the ' Fees & Payments' tab, click the ' view' button located in the ' Multi-Payment Schedule' window to open the payment schedule window
- In the payment schedule window, select the pending payment to cancel , right click mouse and select ' cancel scheduled payment' or ' cancel all incomplete scheduled payments' if more than one is upcoming
- status will updated to ' cancelled' , click ' apply' button to save your changes
- be sure status of registration is cancelled
Refund a Payment via Cheque or Cash
- Select Registrations > Registration Management.
- Find the registration you wish to refund to by either viewing all registrations or using the filter criteria to find a specific registration.
- Click on the registration you would like to take action on. The registration details will appear on the right side of the screen.
- Press the "New Payment" button to apply a negative payment.
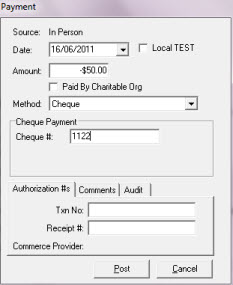
- Enter the amount to refund (make sure there is a negative sign in the amount).
- Choose the method to refund by. If you choose to refund via credit card you will need to obtain the credit card information from the registrant.
- Add any necessary comments.
- Press the "Post" button to complete the refund.
- The refund results will display in the Payment grid. The Balance and Status fields will be automatically updated.
- On the 'Additional Items' tab of the registration go to the ' additional fees & adjustments' area to post a refund amount and save. This will return the balance owing on registration back to zero. If necessary change status of registration to ' cancelled' and save.
- If there are charge items associated on the registration - be sure to adjust quantities if necessary ( ie member is not purchasing what was previously added to registration )
- If there is volunteering positions / events associated with the registration - be sure to adjust any volunteering associated with registration if necessary